Один из простейших и действенных способов защитить свои персональные данные на рабочем месте - не оставлять без присмотра запущенные работающие программы. Если все же приходится срочно отлучиться со своего рабочего места на несколько минут, то закрывать все программы, сохранять документы долго и не целесообразно. Проще заблокировать свой рабочий стол от постороннего вмешательства. Тем более, что сделать это можно почти моментально.
Думаю, не стоит говорить, что вход в систему должен производиться по паролю, а сам пароль нужно хранить в секрете. Если все же пароли сложно запомнить и их приходиться записывать, то свой "конспект" нужно хранить где-то в недоступном месте. Ни в коем случае для записи пароля не используйте клочки бумаги или липкие бумажные стикеры, которые потом будут висеть на самых видных местах (на мониторе, на системном блоке, рядом на стене и в т.п. местах), а может будут лежать прямо под клавиатурой.
Самое первое и главное - автоматическая блокировка сеанса по бездействию
Идем в "Параметры" (клик по "шестеренке" в меню "Пуск" или комбинация клавиш Win + I) и там заходим в раздел "Персонализация".
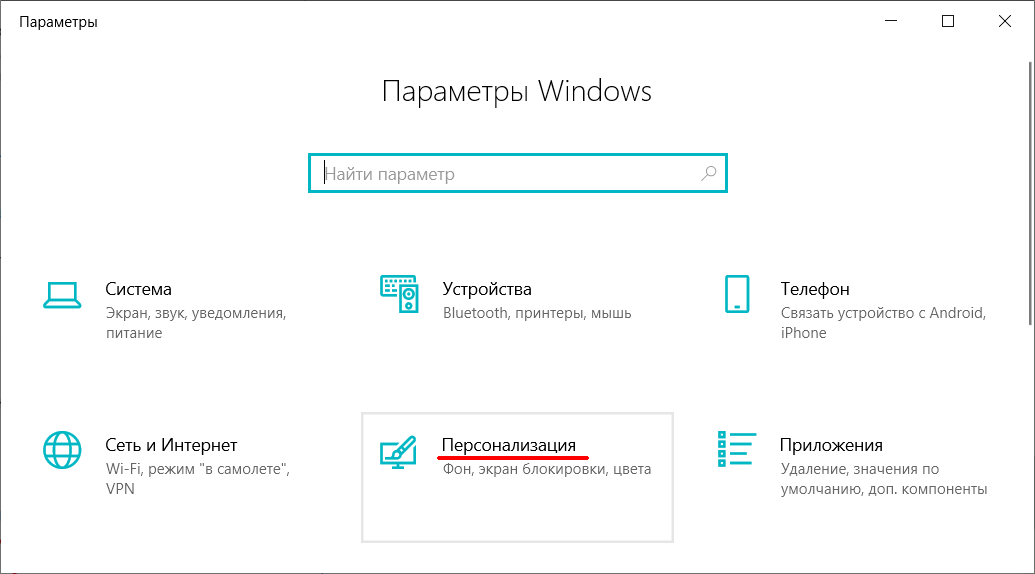
Далее заходим в параметр "Экран блокировки" и кликаем по ссылке "Параметры заставки" (находится почти в самом внизу окна).
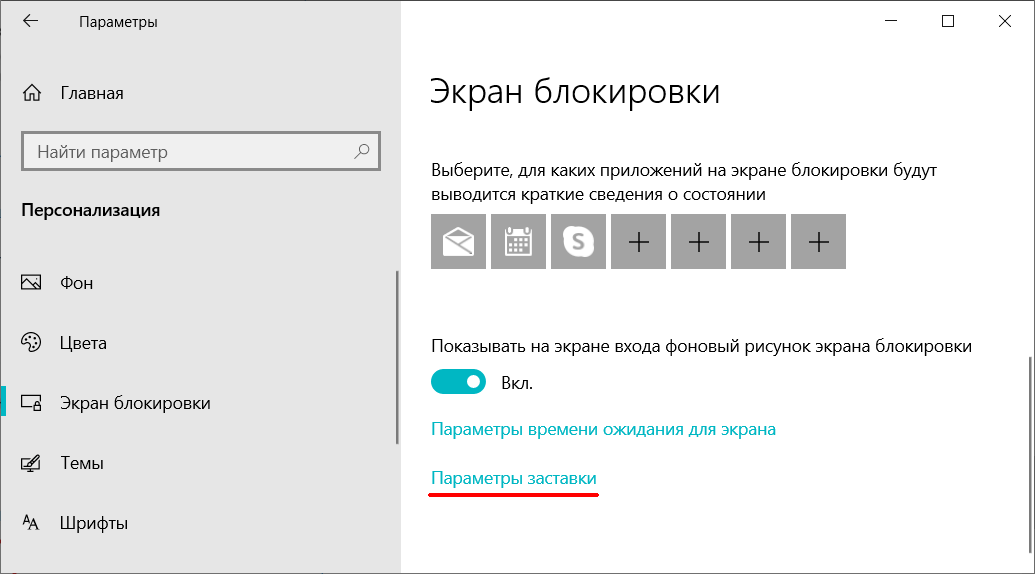
В параметрах экранной заставки ставим галочку напротив "Начинать с экрана входа в систему". Указываем интервал времени, через который сработает блокировка экрана (запуститься заставка) при простое компьютера. Например, 10 минут. Саму заставку можно не выбирать.
Половина дела сделано!
Как быстро заблокировать работающий сеанс пользователя и не потерять все данные?
Самый быстрый способ заблокировать рабочий стол - горячие клавиши
Самый быстрый способ блокировки - это комбинация клавиш Win + L. Нажимать эту комбинацию можно в любой момент и в любом приложении. Кстати, этот метод работает во всех версиях Windows, даже очень старых.
После нажатия кнопок Win + L вы попадете на экран выбора учетной записи или же это будет экран входа в текущую учетную запись, если в системе заведен только один пользователь. При этом все запущенные до блокировки приложения и открытые документы останутся на своем месте, т.к. программы продолжат работу в фоновом режиме.
Запомнить комбинацию клавиш Win + L очень просто. Буква L - первая буква слова "Lock" (замок, запор, блок).
Еще один способ блокировки с помощью горячих клавиш
Можно нажать знакомую всем пользователям Windows комбинацию кнопок Ctrl + Alt + Del. И на появившемся экране либо мышкой, либо клавишами выбрать пункт "Заблокировать".
Блокировка сеанса через диспетчер задач
Запускаем диспетчер задач либо привычной комбинацией кнопок Ctrl + Alt + Del и выбираем пункт "Диспетчер задач", либо комбинацией клавиш Ctrl + Shift + Esc.
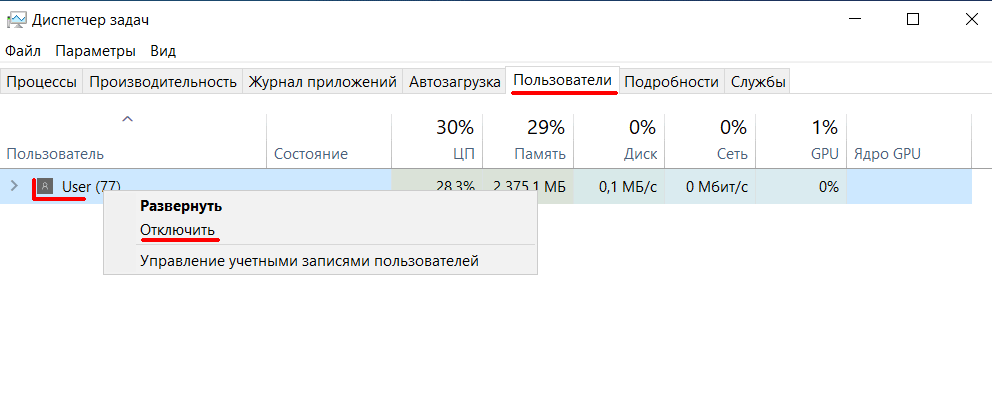
В диспетчере задач открываем вкладку "Пользователи", нажимаем правой клавишей мыши по текущему пользователю и выбираем "Отключить". Затем подтверждаем действие в диалоговом окне.

Блокировка экрана с помощью мыши
Вызываем меню "Пуск", там вверху списка слева нажимаем левой или правой клавишей мыши по имени пользователя. В выпадающем меню выбираем "Заблокировать".
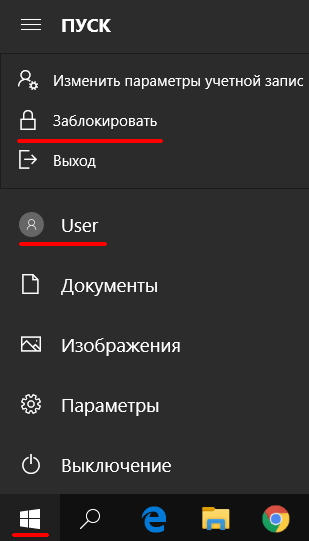
Можно все это сделать и с клавиатуры, но с помощью мыши намного проще и быстрее.
Экзотика - блокировка с помощью командной строки
Далее описан способ редкий и на практике почти не применяемый. Блокируем с помощью командной строки. Приведенную ниже команду можно выполнить в обычной консоли, в проводнике, в PowerShell и т.п.
Нажимаем Win + R и в окне "Выполнить" вводим без кавычек "rundll32.exe user32.dll, LockWorkStation". Потом подтверждаем клавишей Enter или кнопкой "Ок".
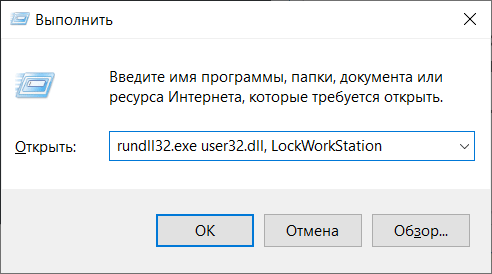
Также эту команду можно вставить в созданный ярлык и далее производить быструю блокировку сеанса пользователя с помощью этого ярлыка.
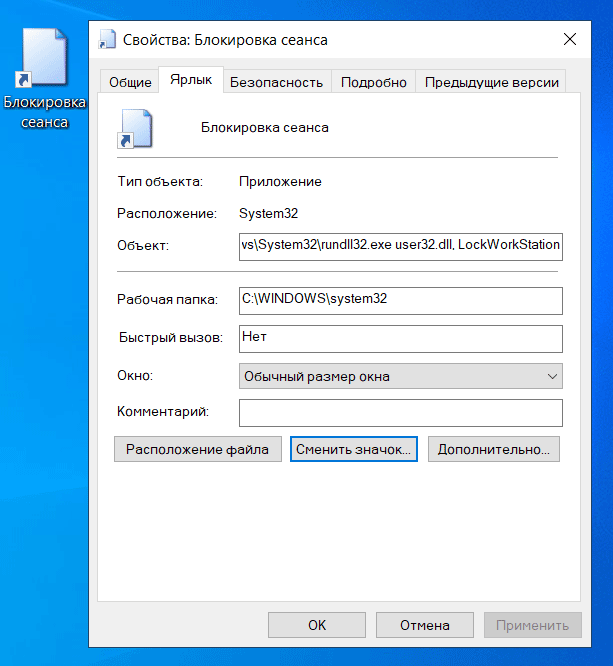
Комментарии