Для включения схемы питания на максимальную производительность в Windows 11 / 10, нужно выполнить:
- Нажать клавиши Win + R и ввести команду powercfg.cpl
- Откроется окно "Электропитание", в центре окна будет список схем электропитания. Обычно включена схема "Сбалансированная". Выбираем другую схему - "Максимальная производительность".
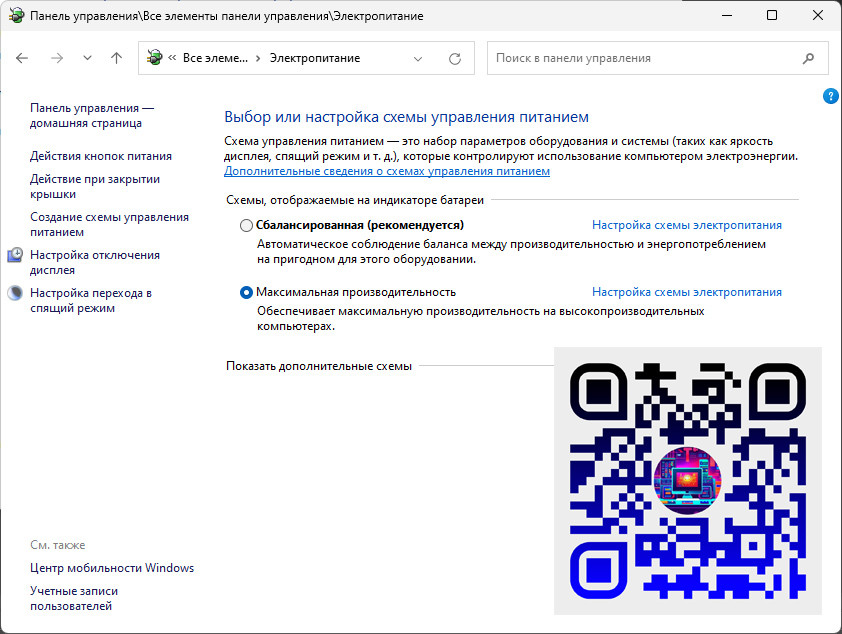
После выбора схемы питания "Максимальная производительность" процессор, видеокарта, сетевой адаптер и другие компоненты будут сконфигурированы так, чтобы получить высокую производительность системы.
Важно учесть, что использование схемы питания в режиме максимальной производительности увеличит потребление энергии компьютера и сократит время работы ноутбука от батареи.
Настройка схемы управления питанием
- Напротив выбранной схемы питания (правее) нажмите ссылку "Настройка схемы электропитания".
- Выставьте время, через которое будут отключены экран или же "уснёт" компьютер в режиме работы от батареи (ноутбуки) или от сети.
- Нажмите на ссылку ниже "Изменить дополнительные параметры питания".
Далее можно подстроить "под себя" выбранный план питания. Параметров там масса, думаем и настраиваем нужные параметры (смотрите скриншоты).
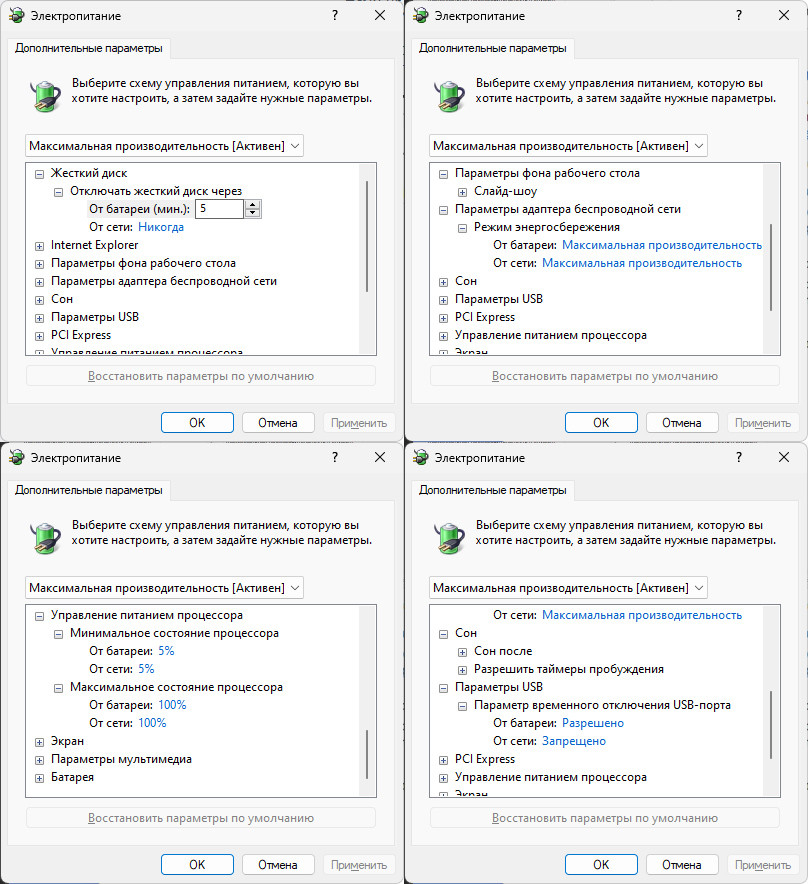
Включение схемы электропитания "Максимальная производительность"
Иногда включение схемы электропитания "Максимальная производительность" может понадобиться не только для повышения производительности системы, но и для решения проблем с отключением некоторых устройств (потеря сети wi-fi, отключение и потеря дисков, флешек и т.д.).
В некоторых сборках Windows отсутствовала схема максимальной производительности. И для включения данный схемы питания нужно проделать определенные действия.
Сначала нужно убедиться, что схема электропитания "Максимальная производительность" не отображается в списке доступных схем. Для этого делаем так:
- Откройте панель управления и перейдите в пункт "Электропитание", либо нажмите клавиши Win+R на клавиатуре, введите powercfg.cpl и нажмите Enter;
- Нажмите ссылку "Показать дополнительные схемы";
- Если в списке есть "Максимальная производительность", выбираем этот план. Если в списке его нет, то ниже будет инструкция, как добавить.
Добавление схемы электропитания "Максимальная производительность"
- Запускаем командную строку от имени администратора. Можно запустить PowerShell или "Терминал Windows". Их можно запустить по правому клику мышкой на кнопке "Пуск";
- Вводим команду
powercfg -duplicatescheme e9a42b02-d5df-448d-aa00-03f14749eb61 - Закрываем командную строку;
- Заходим в параметры электропитания и выберите пункт "Максимальная производительность", который должен был появиться в списке.
Быстрый доступ к настройкам питания в Windows 11/10
Windows 11 имеет свой новый интерфейс для управления настройками параметров питания. Попасть в эти настройки можно несколькими способами:
- 1. Нажать Win + I (Зайти в "Параметры");
2. Зайти "Система" - "Питание и батарея";
3. Выбрать нужный режим питания.
Другой вариант добраться до настроек доступен для ноутбука. Можно нажать правой клавишей мыши по изображению батарейки в системном трее и выбрать "Параметры питания и спящего режима".
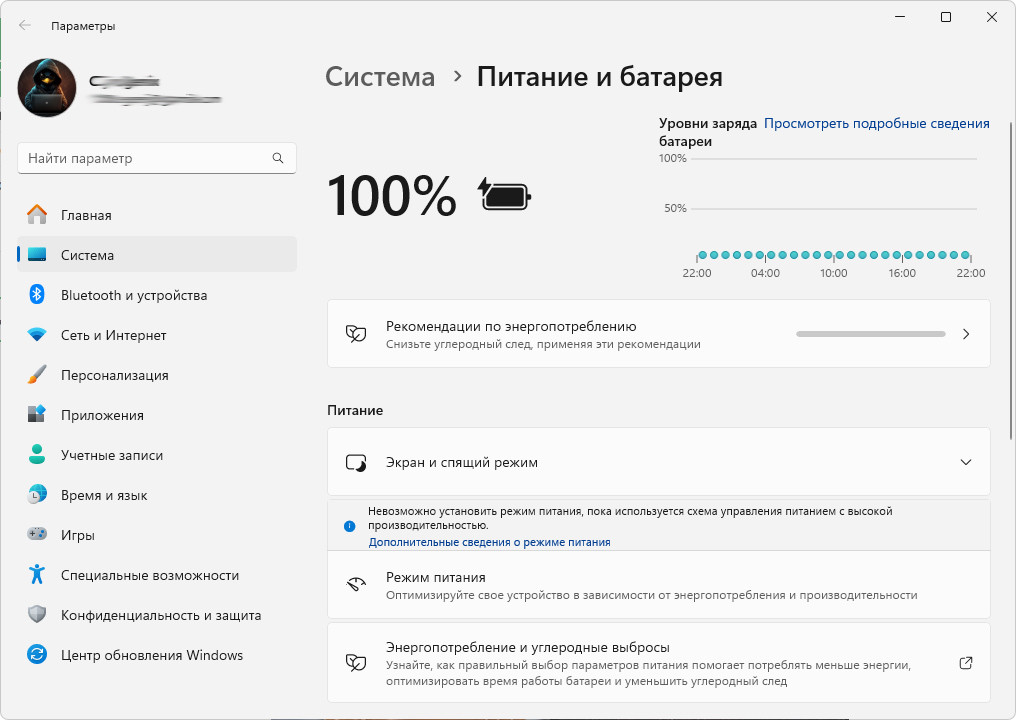
Есть особенность. Если через "Панель управления" установлен план питания "Максимальная производительность", то изменение схемы питания в этом случае не возможно. Будет выводиться сообщение "Невозможно установить режим питания, пока используется схема управления питания с высокой производительностью".
Чтобы это исправить, нужно зайти в "Панель управления" ("старую" Панель управления можно найти через поиск) и в ней выбрать другую схему питания. После этого станет возможно изменение режима питания из "Параметров системы" с помощью нового интерфейса.
Как увеличить время работы ноутбука от батареи в Windows 10/11?
- Нажимаем сочетание Win + R;
- Вводим команду powercfg.cpl ;
- Нажимаем на Настройка схемы электропитания текущей схемы;
- Выбираем пункт Изменить дополнительные параметры питания;
- Ищем пункт Управления питанием процессора;
- Устанавливаем Максимальное состояние процессора при работе от батареи на 99%.
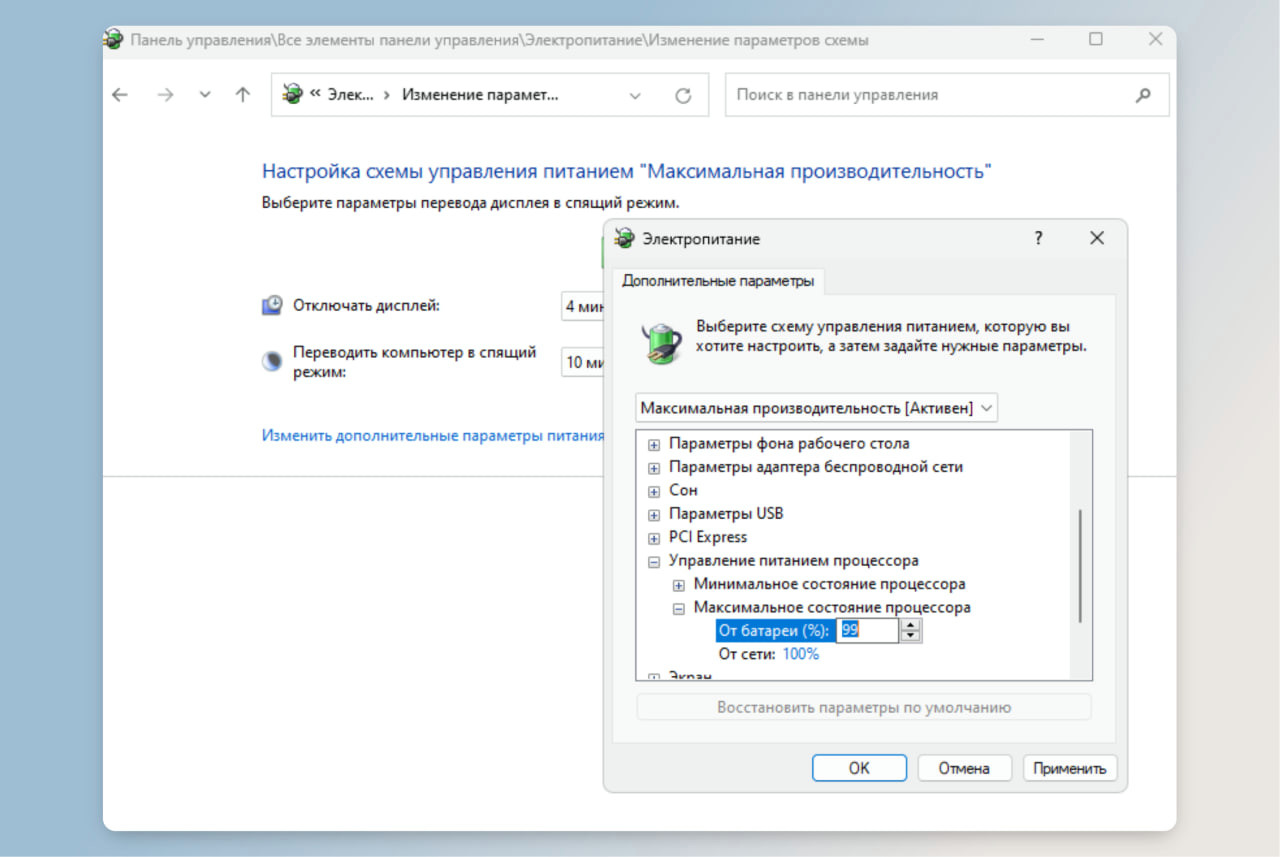
Снижение частоты на 1% отключает режим работы процессора в режиме Turbo Boost (работа на частоте выше номинальной), что и приводит в итоге к увеличению продолжительности работы от батареи.
Источник: @Computarium
Комментарии