Оптимизация операционной системы
Базовая оптимизация: отключаем все лишнее. Часть первая.
В данной статье я расскажу про ускорение компьютера с операционной системой Windows 10. Все началось с того, что мой старенький ноут, на котором в качестве эксперимента была установлена ОС Windows 10, начал загружаться все медленнее и медленнее. Каждый раз ожидание загрузки рабочего стола до момента отклика интерфейса было все дольше и дольше. Тогда и было решено, что с этим надо что-то делать.
Изучив подробно вопрос, я пришел к выводу, что тема оптимизации Windows 10, как и сам процесс, практически бесконечные. Мало того, что сейчас "десятка" постоянно обновляется, в нее добавляются новые функции и возможности, появляются новые настройки, так еще после очередного большого обновления приходится "пробегать" повторно по многим настройкам и выставлять их снова в нужное положение.
Сегодня железо достаточно мощное, нарастить память или заменить какие-то комплектующие на более производительные не так и сложно, поэтому часть настроек можно вообще не трогать, особого прироста скорости вы не получите. Да и отказаться от какой-то реально полезной "фичи" ради выигрыша в несколько сотен килобайт (да и даже нескольких мегабайт, чего уж тут скромничать?!) освободившейся памяти или места на диске, или прироста скорость на мифические 0 целых-фиг десятых процента точно не стоит!
Есть мысль собрать в нескольких статьях наиболее частые и наиболее эффективные способы оптимизации и оснвоные настройки системы, влиящие на общую производительность. Но не все будет "заточено" под скорость. Есть смысл что-то настроить ради наибольшей скорости, а что-то - ради надежной или удобной работы системы.
Оптимизация Windows 10 на аппаратном уровне
Самым эффективным и надежным способом ускорить загрузку и работу системы — это добавить в компьютер оперативной памяти и заменить (добавить) твердотельный (ssd) диск для загрузки системы.
Из личного опыта скажу, что желательно наличие не менее 4 Гб оперативной памяти (я бы рекомендовал устанавливать больше, например, 8 Гб).
Аналогично поступаем с накопителем. Идеальный вариант - "гибрид" из двух дисков. SSD (пока вполне хватит объема в 128 Гб) используется для загрузки системы и некоторых программ, а обычный HDD для хранения всякого системного мусора (временные файлы) и большей части программ, для которых время загрузки не критично (почти все).

Такая связка дисков наиболее рациональная в соотношении цена/качество (скорее — цена/скорость), а наличие обычного диска HDD позволит продлить время жизни SSD многократно. Позже будет статья о том, как я настраиваю системы для работы с 2х дисков. Наибольшая, к слову, эффективность в плане продления жизни SSD, конечно, достигается в Linux-подобных системах. Там на SSD вообще почти никогда не производится запись. Но об этом позже.
Оптимизация Windows 10 на этапе установки системы
После запуска установки Windows 10 нужно зайти в раздел форматирования диска. По возможности, лучше удалить полностью все разделы будущего системного диска. И после этого начать установку Windows.
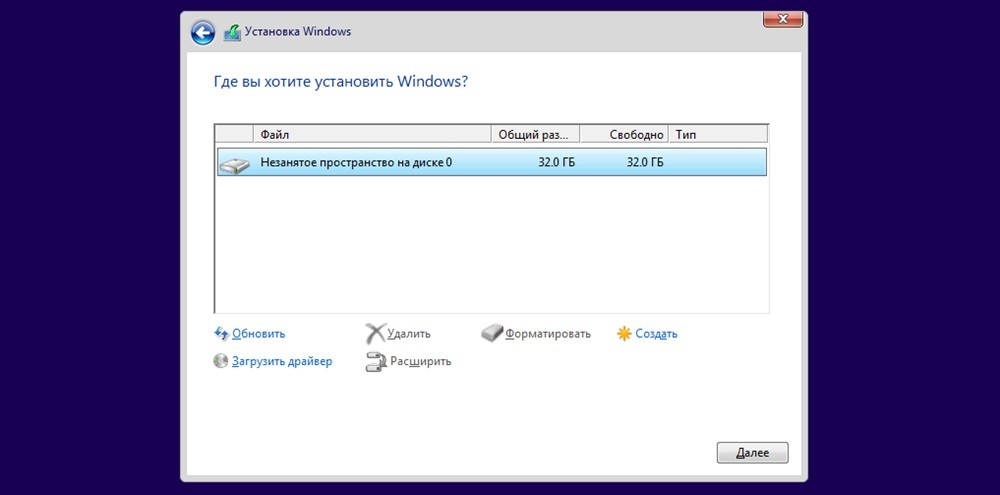
Не нужно создавать разделы, форматировать их и делать прочие манипуляции. Система сама создаст все необходимые разделы в неразмеченной области диска и установщик Windows начнет установку системы на выбранный диск. Если вы ставите систему на SSD-диск, то вам больше ничего лишнего на этом диске держать не надо.
Меню первоначальной настройки Windows 10
Отключаем слежение за пользователем Windows 10
Вот уже с этого места начинается оптимизация. В самом начале, в меню, где вы указываете свой логин и пароль, нужно выбрать не "Стандартные параметры", а перейти в меню "Настройка параметров". И вот там уже лучше отключить все.
Давно не секрет, что Windows 10 следит за некоторыми действиями пользователя и отправляет отчёты в компанию Microsoft. Все фоновые действия не могут не расходовать ресурсы системы, что особенно заметно на слабых компьютерах.
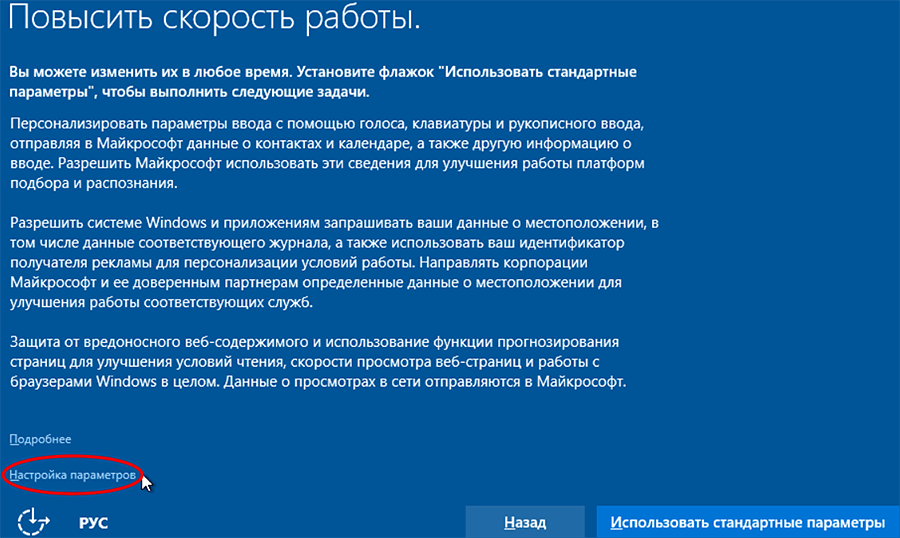
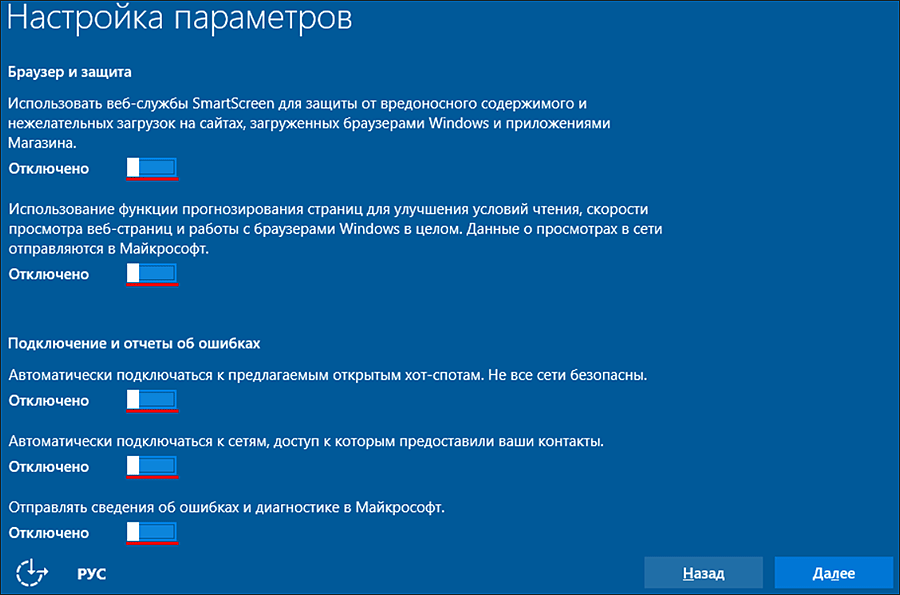
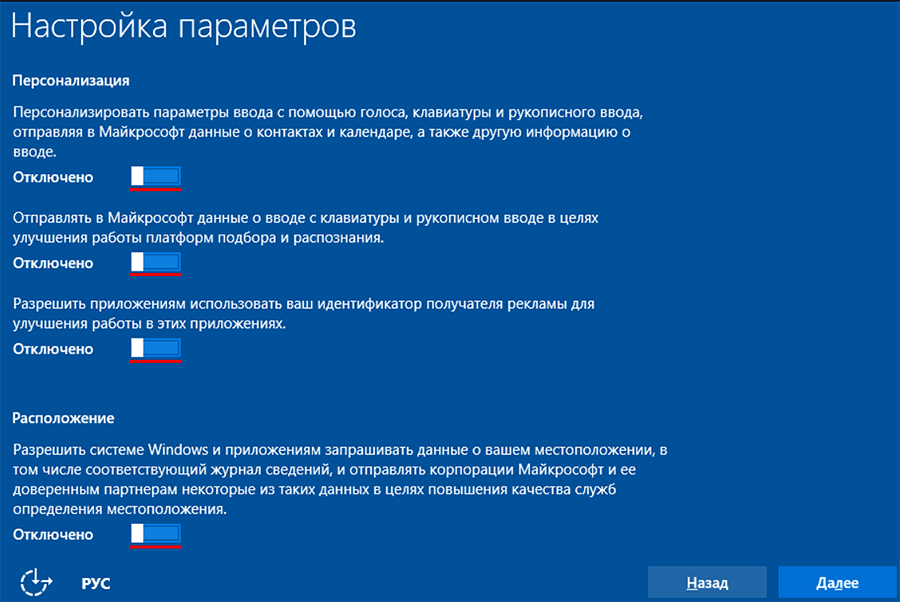
Кроме того, не стоит во время установки указывать свои учетные данные в системе Microsoft (Live ID). Для этого на экране с заголовком "Приобретите для себя", показанном на рисунке, нужно нажать выделенный пункт "Пропустить этот шаг".
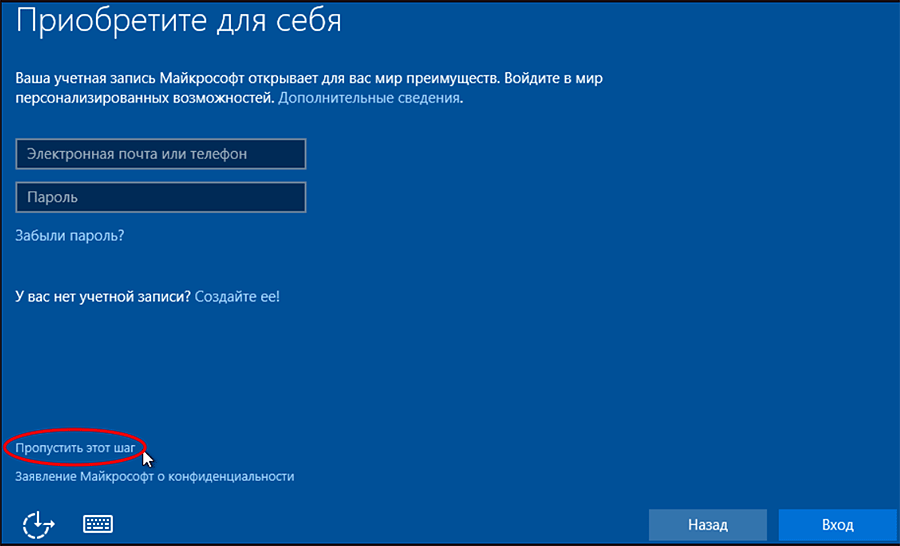
После такой установки и настройки система Windows 10 будет передавать на сервера Microsoft минимальное количество ваших персональных данных.
Если Вы при установке системы пропустили данный этап настройки, то все тоже самое можно сделать в уже установленной системе. Об этом ниже.
Ускоряем Виндовс 10 после установки
Первое, что надо сделать после установки системы — это установить последние версии драйверов. Путей и вариантов решения этого вопроса много. Всякие гуру утверждают, что нужно тут же идти на сайт производителя железа и скачать последние версии драйверов под каждую "железяку" в компе (или ноутбуке). Устанавливать эти самые драйвера тоже рекомендуется в строго определенной последовательности:
- Драйвера для материнской платы (чипсета);
- Драйвер для видеокарты;
- Все остальные драйвера.
Хочу напомнить, что есть "в природе" различные готовые драйвер-паки, но это уже на крайний случай, а гуру данный метод установки "дров" не рекомендуют.
Также сама Виндовс из своего центра обновлений умеет качать свежие версии драйверов, специально проверенных и оптимизированных для работы в этой операционной системе. Точно известно, что не только драйверы, но даже обновления BIOS могут приходить и устанавливаться через службы Windows Update.
Оптимизация и ускорение Windows 10 "по-жесткому"
Отключаем прожорливую и не всеми используемую индексацию данных
Сам я почти никогда не пользовался поиском в Виндовс, а на старых компьютерах этот функционал страшно "поедет" все доступные ресурсы. Аналогично и в новой Windows 10.
Идем в "Этот компьютер", выбираем первый доступный диск (например, C:), жмем по нему правой кнопкой мыши - "Свойства" и убираем галку напротив "Разрешить индексировать содержимое файлов на этом диске...".
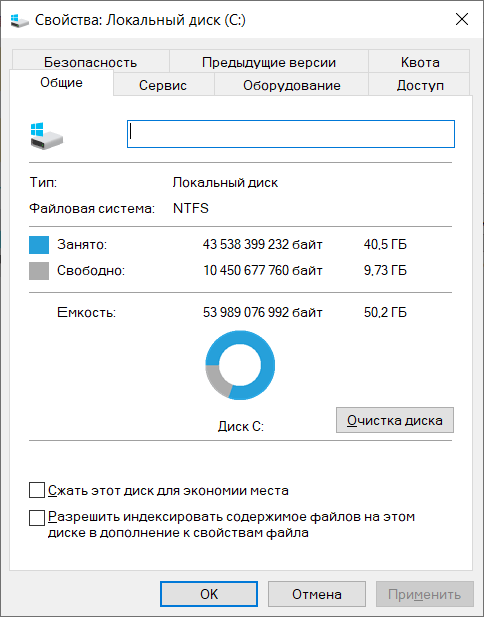
В следующем окне указываем "К диску N… и ко всем вложенным папкам и файлам". Если будет запрос, разрешаем с "правами администратора", а на занятые файлы указываем "Пропустить все" и ждем завершения процесса.
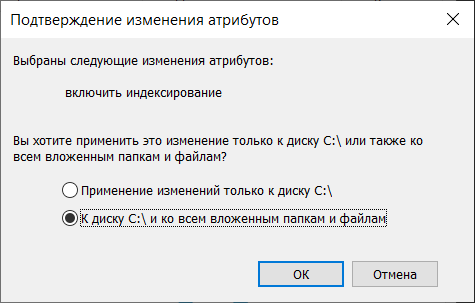
Аналогично повторяем для всех дисков.
Устанавливаем все обновления Windows 10
Да-да, обновления лучше установить. Во-первых, полностью штатными способами полностью отключить обновления не получится (можно только отложить), а во-вторых, с каждым обновлением система становится чуточку стабильнее (иногда случается обратное, это же Windows), появляются новые функции и настройки, о чем уже говорилось выше.
Убедитесь, что ваш компьютер подключён к интернету. Затем выберите меню "Пуск" и последовательно откройте "Параметры" - "Обновление и безопасность" - "Центр обновления Windows" - "Проверить наличие обновлений". Подождите, пока система установит все имеющиеся обновления.
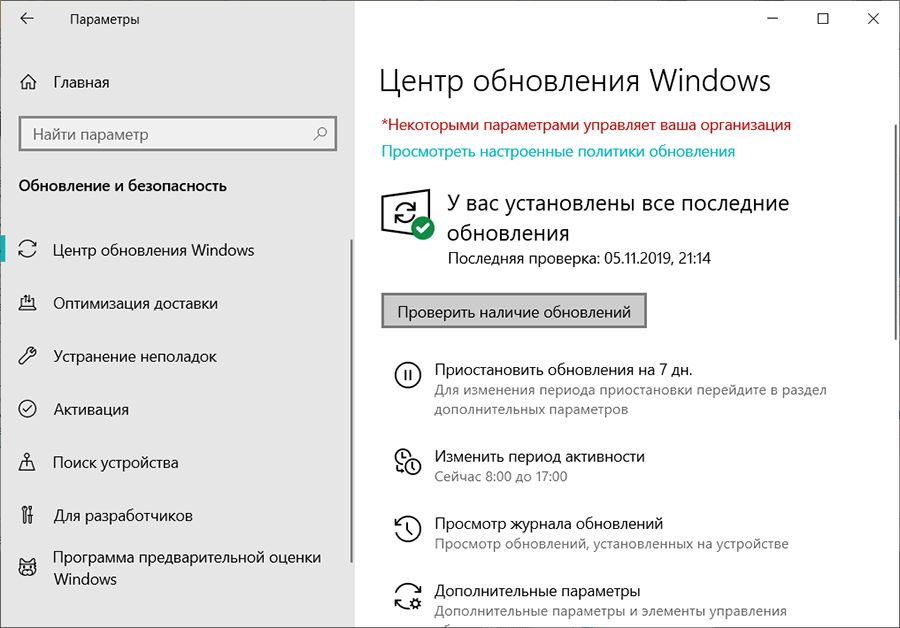
По хорошему, нужно сходить в сеть, поиском найти "Помощник по обновлению Windows 10", скачать его и запустить. По окончании всех выше описанных процедур у вас будет установлена актуальная версия операционной системы.
Удаляем лишние приложения в Windows 10
В Windows 10 встроено большое количество встроенных и предустановленных приложений. Но вы можете удалить то, чем не планируете пользоваться (например, чтобы освободить). Для этого откройте "Параметры" - "Приложения" - "Приложения и возможности", а затем щёлкните по ненужной программе правой кнопкой мыши и выберите "Удалить".
Сразу скажу, не все ненужные программы возможно так удалить. Как удалсить остальное расскажу во второй части статьи.
Отключаем ненужные программы в "Автозагрузке"
Жмем Ctrl+Alt+Delete – Диспетчер задач (его можно запустить и по комбинации клавиш Ctrl + Shift + Esc) – вкладка "Автозагрузка". Отключаем все, что не является архи-важным или нужным при запуске системы.
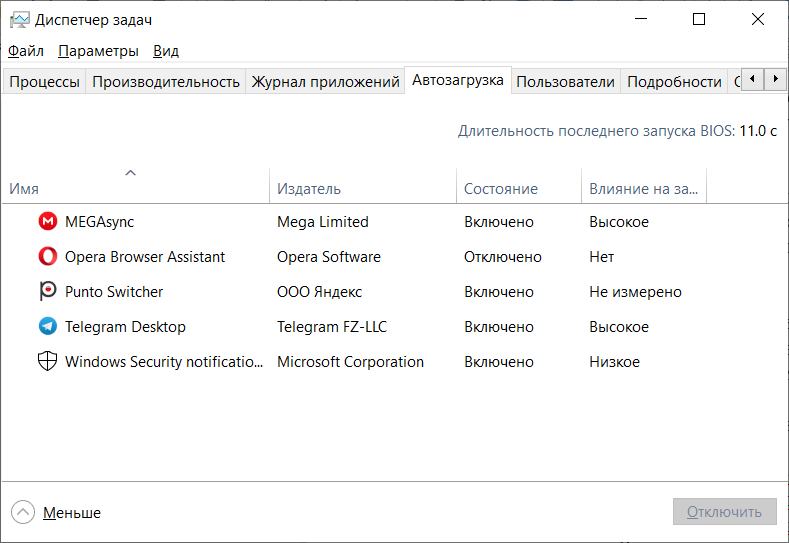
Чтобы отключить автозапуск какой-то программы, нужно нажать правой клавишей мыши по нужному приложению и выбрать "Отключить".
Освобождаем место на диске с Windows 10
Windows 10 хранит данные пользователя (документы, фотографии, музыку и видео) на том же разделе диска, где находится сама. Можно оставить как есть, а можно перенести файлы на другой диск (рекомендую проделать это тем, у кого стоит два диска и один из них — SSD).
Перенос пользовательских папок на другой диск даст вам несколько преимуществ. Прежде всего, вы перестанете захламлять системный диск фильмами и музыкой, а это особенно важно, если ОС у вас установлена на SSD небольшого объёма. А ещё вам больше не придётся заботиться о сохранении своих данных при переустановке системы.
Чтобы перенести пользовательские папки, откройте "Параметры" и перейдите в раздел "Система" - "Память устройства" - "Другие параметры хранилища" - "Изменить место сохранения нового содержимого". Выберите, на каком диске вы хотите сохранять свои данные.
В этом же месте есть еще одна полезная "галка". Она непосредственно на скорость работы не влияет, а вот за порядком последит:
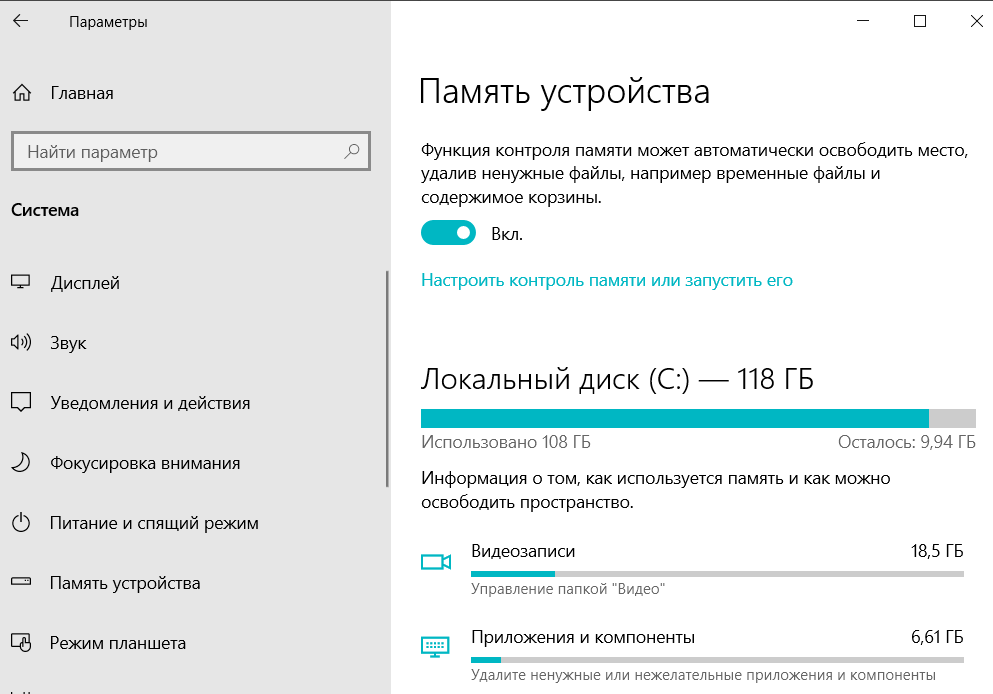
"Система" - "Память устройства" - Включить. И давим ниже ссылку "Настроить контроль памяти или запустить его". Внутри много всего полезного — это автоматическая очистка временных файлов, удаление файлов из папки "Загрузки", очистка "Корзины" и много еще всего.
Отключаем "украшательства" и визуальные эффекты Windows 10
Этот пункт достаточно важный, т.к. затрагивает в целом внешний вид интерфейса системы и вот его лучше оптимизировать. Откровенно говоря, можно поменять настройки так, что особо не будет ощущаться "порезанность" эффектов (полумера), а можно отключить все эффекты, красивости, прозрачность и получить максимально быстрый и отзывчивый интерфейс.
Идем "Параметры" — "Персонализация" — "Цвета" и отключаем эффект прозрачности.
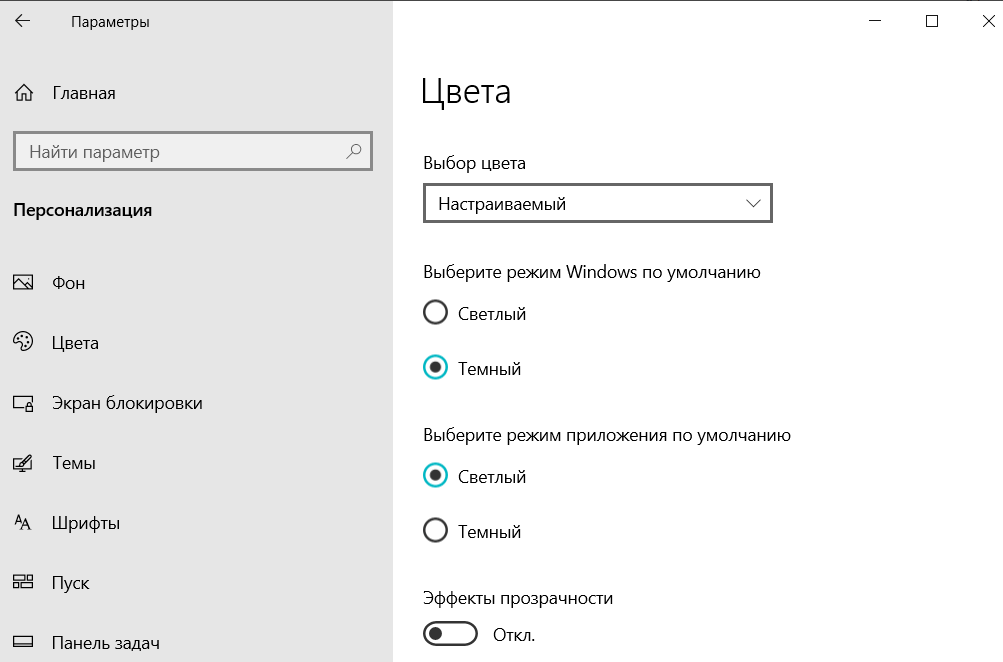
Далее в "Персонализации" - "Пуск" и отключаем все. Или можно сделать, как на картинке (нечто среднее).
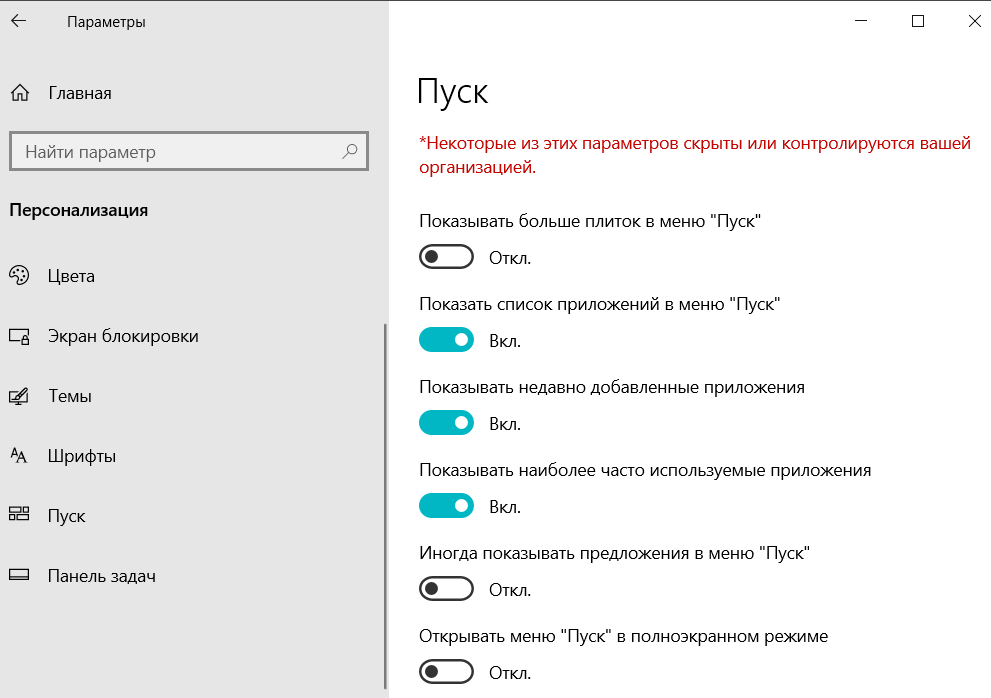
Упрощаем меню "Пуск" в Windows 10
Если вы не активный пользователь "живых плиток" в меню "Пуск", то от них можно полностью отказаться, они тоже расходуют ресурсы. Чтобы очистить "Пуск", оставив лишь список программ, нужно поочерёдно открепить все плитки. Для этого на каждую плитку нужно нажать правой кнопкой мыши и выбрать "Открепить от начального экрана".
Отключаем визуальные эффекты в Windows 10
Правая клавиша мыши по "Этот компьютер" - "Свойства" - "Дополнительные параметры системы" - "Быстродействие" и для максимальной эффективности и производительности выбираем "Обеспечить наилучшее быстродействие". Я обычно выбираю нечто компромиссное:
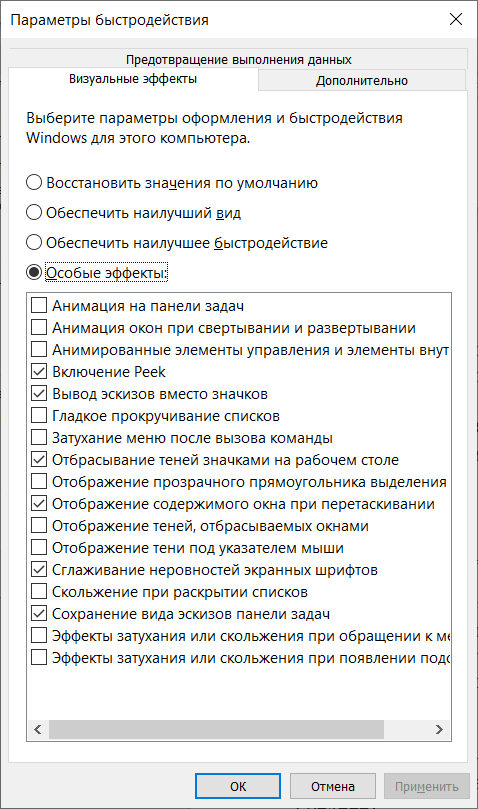
Настраиваем систему электропитания Windows 10
Для ноутбуков вполне актуальна связь между производительностью и настройкой схемы электропитания. Для настройки на максимальную производительность можно выбрать "Панель управления" - "Система и безопасность" - "Электропитание" - выбрать профиль "Максимальная производительность".
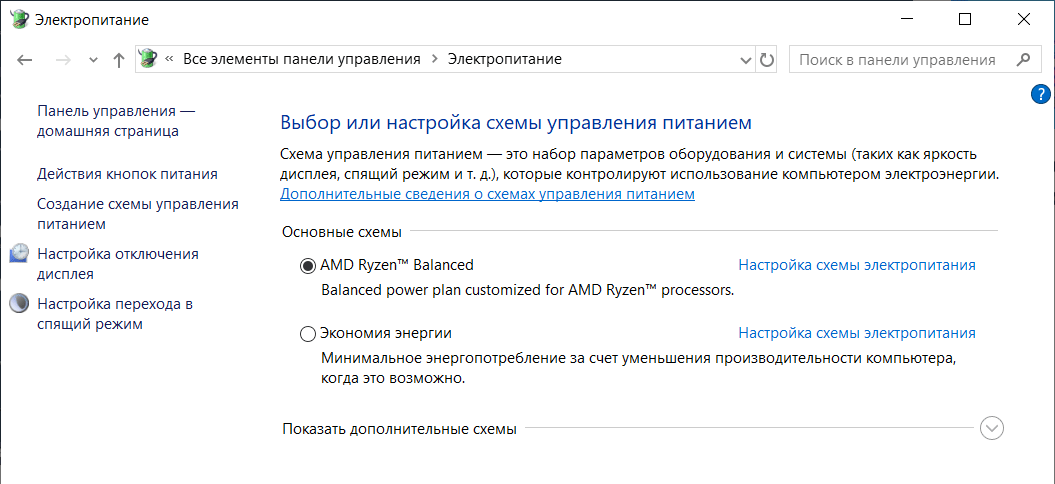
Я обычно для стационароного компьютера отключаю уход в спящий режим, запрещаю отключение питания для дисков и USB-портов.
Изменяем параметры конфиденциальности Windows 10
Отключаем слежение за пользователем - 2
Уже было написано выше о том, что Windows 10 постоянно следит за действиями пользователя и постоянно в фоновом режиме эти данные отправляются на сервера Microsoft. Минимизируем сбор персональных данных:
"Параметры" — "Конфиденциальность" — "Общие" — и здесь все отключаем:
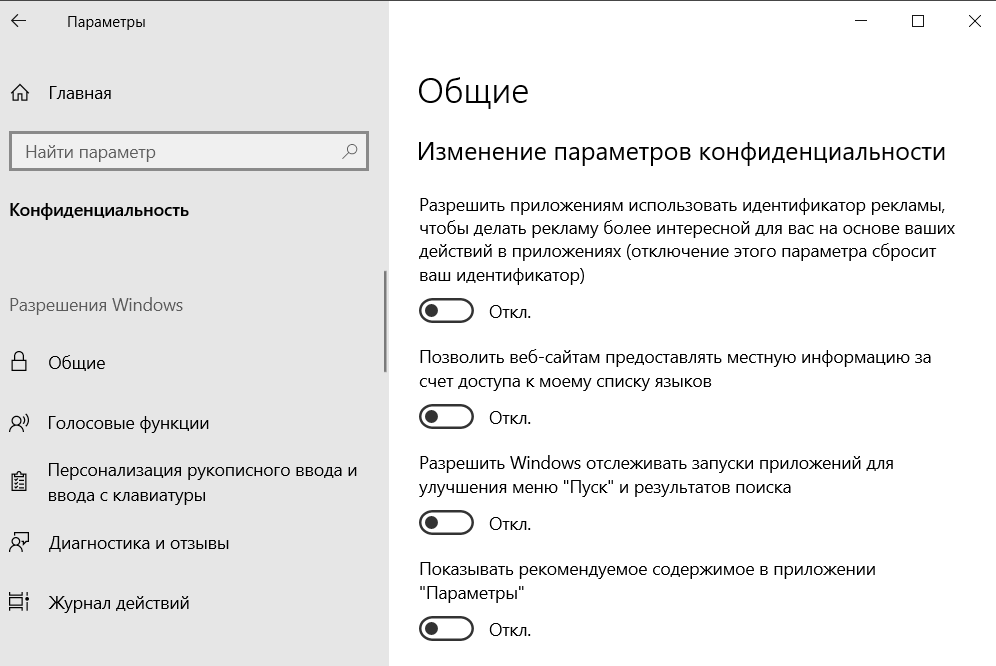
Идем "Параметры" — "Конфиденциальность" — "Голосовые функции" — "Распознавание голоса в сети" и выключаем эту функцию:
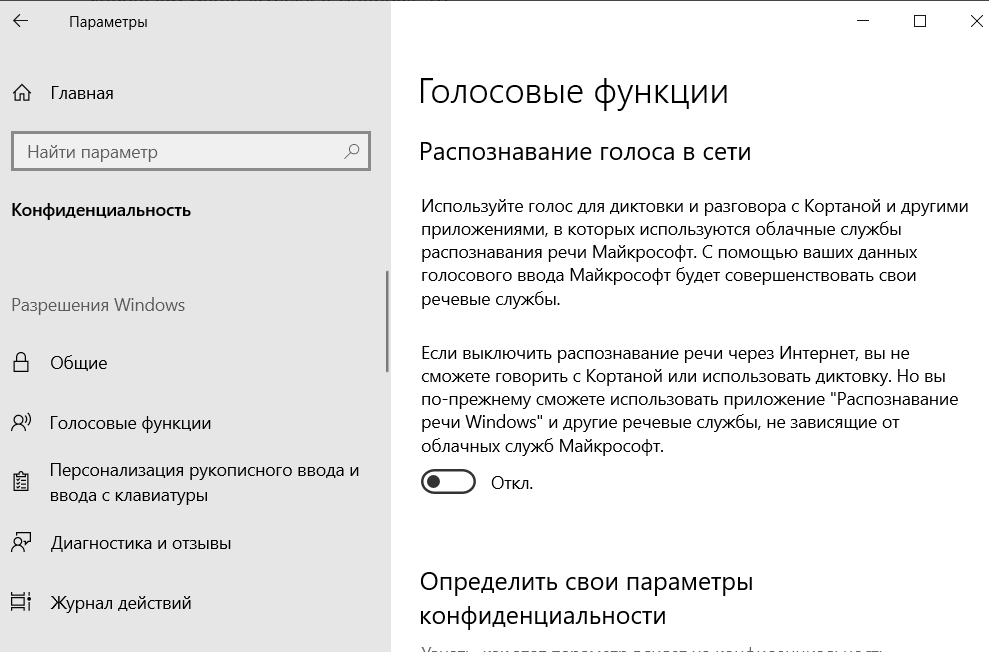
Все тоже повторяем и отключаем лишнее во всех разделах. Особо обратите внимание на раздел "Журнал действий":
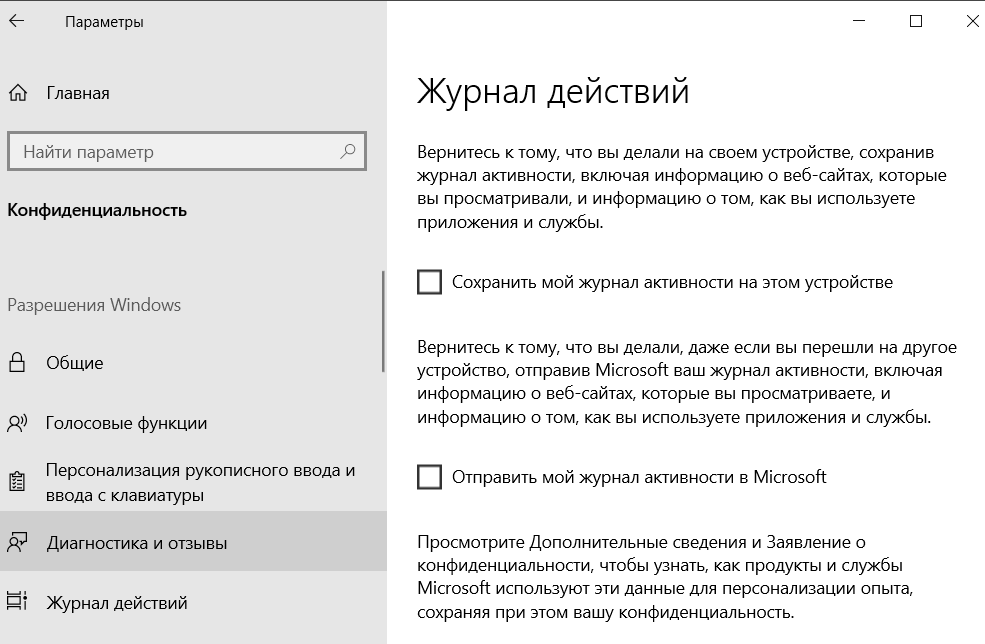
Отключение фоновых приложений в Windows 10
Многие приложения Windows 10 продолжают работать даже тогда, когда ими не пользуются.
В разделе "Фоновые приложения" можно отключить их, что позволит не только предотвратить отправку каких-либо данных, но и значительно снизить расход заряда батареи ноутбука, уменьшить количество потребляемых ресурсов. Отключаем или все, или почти все.
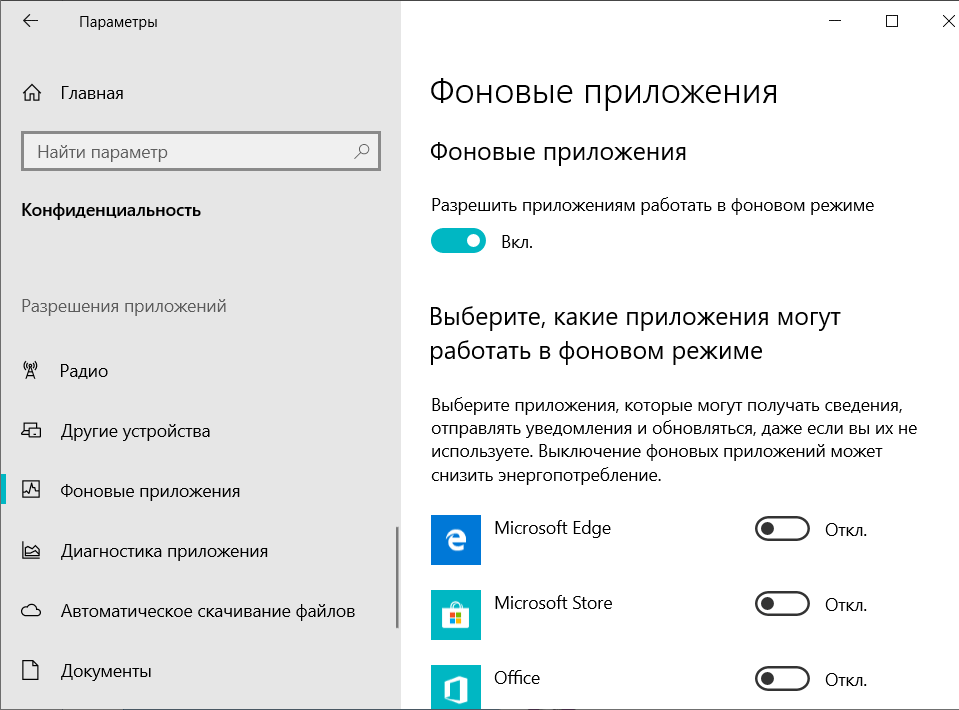
Отключаем прочие параметры
Аналогично вышеописанному желательно отключить следующие параметры:
- Разрешение приложениям доступа к контактам;
- Разрешение приложениям доступа к электронной почте;
- Разрешение приложениям использовать диагностические данные (в разделе "Диагностика приложения");
- Разрешение приложениям доступа к устройствам.
Чтобы Майкрософт получила меньше информации о вас, лучше использовать локальную учетную запись, а не учетную запись Майкрософт.
Итого
Базовые настройки мы проделали. В следующей статье будет рассказано о более тонкой настройке системы. Например, отключение ненужных служб, отключение голосового помощника и т.д.
Комментарии