Данный способ создания флешки позволяет обойтись уже имеющимися в операционной системе средствами, без использования сторонних программ. Хочется заметить, что таким образом можно подготовить загрузочную флешку для актуальных версий ОС Windows (7, 8.1, 10, 11). Для Windows XP способ не подойдет.
Загрузочная флешка создается с помощью встроенной программы diskpart. Для вызова программы заходим в меню «Пуск» и в строке поиска вводим diskpart. В результатах поиска появится нужная программа, запускаем её. Запуск лучше производить от имени Администратора (правая клавиша мыши по программе — Запуск от имени Администратора).
Либо аналогичным способом находим и запускаем командный процессор (cmd.exe).
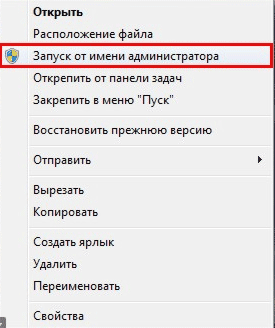
Инструкция по созданию загрузочной флешки в Windows
diskpart - запускаем программу diskpart из cmd.exe, если сразу запустили diskpart, эту команду выполнять не нужно;
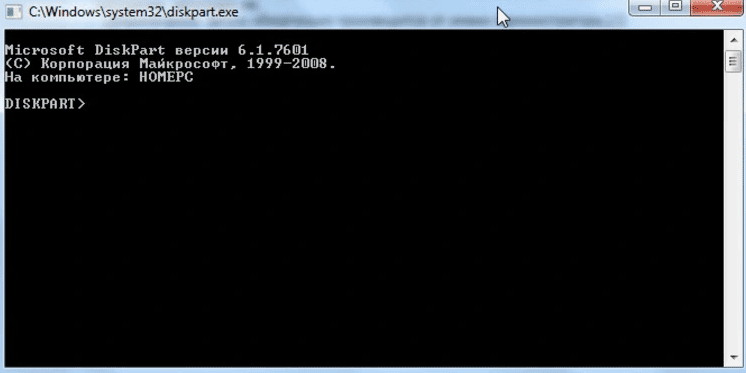
list disk - отображаем список дисковых накопителей подключенных к персональному компьютеру;
select disk 5 - выбираем диск под номером "5" (смотрите изображение), так как в нашем случае он является флешкой (у вас номер может быть другим, смотрите внимательно на предыдущем шаге);
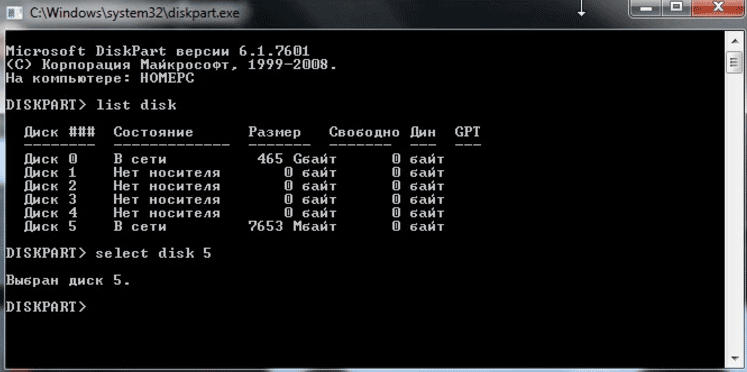
clean - очищает все данные на флешке;
create partition primary - создаем первичный раздел;
select partition 1 - выбираем созданный раздел;
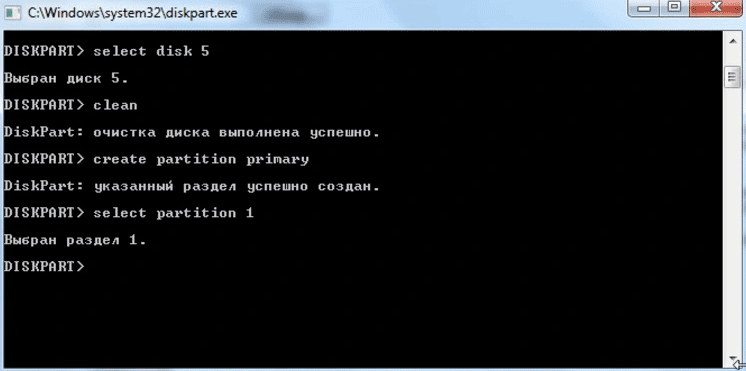
active - делаем раздел активным (т.е. делаем его загрузочным);
format fs=ntfs - форматируем флешку в файловой системе NTFS. Для ускорения процесса форматирования можно указать format fs=ntfs quick (скорее всего форматирование в файловой системе fat32 тоже сработает (format fs=fat32 quick);
assign letter=P - если необходимо, то таким образом можно присвоить букву для флешки;
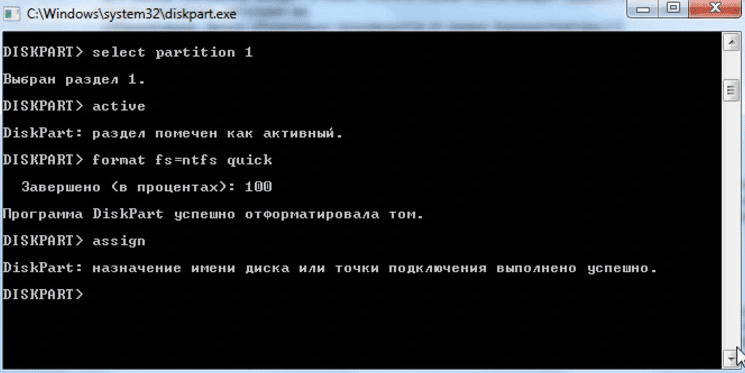
exit - выход из программы DISKPART.
После того, как загрузочная флешка создана, нужно скопировать файлы операционной системы на этот съемный носитель. Файлы на флешку нужно копировать в распакованном виде. Если у вас образ операционной системы в виде образа (например, ISO-файл), то файлы из него можно извлечь архиватором. Например, с этим прекрасно справится WinRAR.
Таблица команд программы "DISKPART"
Полный список команд программы Diskpart вы можете посмотреть в следующей таблице (ссылка на первоисточник):
| КОМАНДА | ПОЯСНЕНИЕ |
|---|---|
| ACTIVE | Пометка выбранного раздела как активного. |
| ADD | Добавление зеркала к простому тому. |
| ASSIGN | Назначение имени или точки подключения выбранному тому. |
| ATTRIBUTES | Работа с атрибутами тома или диска. |
| ATTACH | Присоединяет файл виртуального диска. |
| AUTOMOUNT | Включение и отключение автоматического подключения базовых томов. |
| BREAK | Разбиение зеркального набора. |
| CLEAN | Очистка сведений о конфигурации или всех данных на диске. |
| COMPACT | Попытки уменьшения физического размера файла. |
| CONVERT | Преобразование форматов диска. |
| CREATE | Создание тома, раздела или виртуального диска. |
| DELETE | Удалить объект. |
| DETAIL | Просмотр параметров объекта. |
| DETACH | Отсоединяет файл виртуального диска. |
| EXIT | Завершение работы DiskPart. |
| EXTEND | Расширить том. |
| EXPAND | Увеличение максимального доступного пространства на виртуальном диске. |
| FILESYSTEMS | Отображение текущей и поддерживаемой файловых систем для тома. |
| FORMAT | Форматирование данного тома или раздела. |
| GPT | Назначение атрибутов выбранному GPT-разделу. |
| HELP | Отображение списка команд. |
| IMPORT | Импорт группы дисков. |
| INACTIVE | Пометка выбранного раздела как неактивного. |
| LIST | Отображение списка объектов. |
| MERGE | Объединение дочернего диска с родительскими. |
| ONLINE | Перевод объекта, помеченного как "вне сети", в состояние "в сети". |
| OFFLINE | Перевод в состояние "вне сети" объекта, помеченного как "в сети". |
| RECOVER | Обновление состояния всех дисков выбранного пакета. Попытка восстановить диски неправильного пакета и повторная синхронизация зеркальных томов и томов RAID5 с устаревшим плексом или данными четности. |
| REM | Не выполняет никаких действий. Используется для комментирования сценариев. |
| REMOVE | Удаление имени диска или точки подключения. |
| REPAIR | Восстановление тома RAID-5 с отказавшим участником. |
| RESCAN | Поиск дисков и томов на компьютере. |
| RETAIN | Размещение служебного раздела на простом томе. |
| SAN | Отображение или установка политики SAN для текущей загруженной ОС. |
| SELECT | Установка фокуса на объект. |
| SETID | Изменение типа раздела. |
| SHRINK | Уменьшение размера выбранного тома. |
| UNIQUEID | Отображение или установка кода таблицы разделов GUID (GPT) или подписи основной загрузочной записи (MBR) диска. |
Комментарии